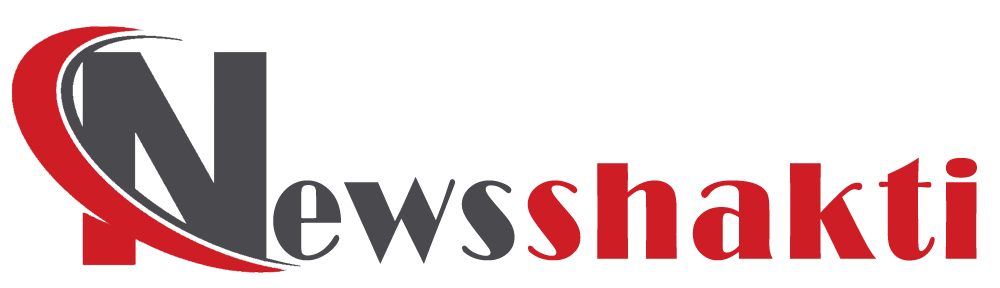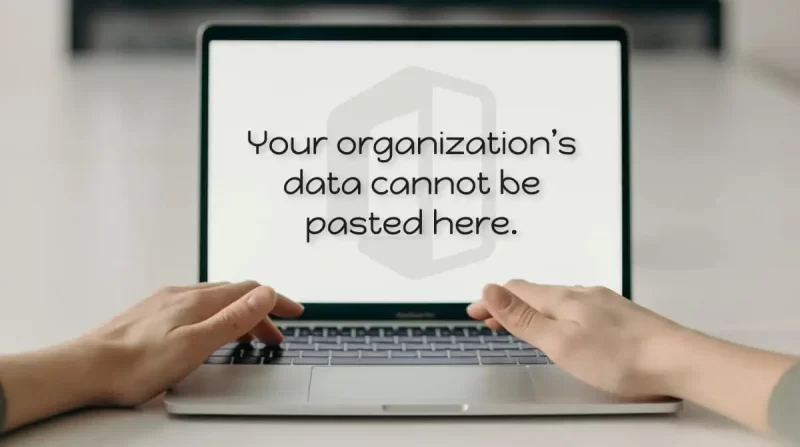Encountering the “Your organization’s data cannot be pasted here” error message while attempting to copy data across various Microsoft Office applications indicates a lack of authorization to paste the data into the desired application. But what triggers this issue?
Understanding “Your Organization’s Data Cannot Be Pasted Here”:
Microsoft’s Intune, a cloud-based management system for mobile devices, aims to offer a cohesive endpoint management experience. When attempting to transfer data from Outlook to another program on your computer, an error message may appear, stating that “your organization’s data cannot be pasted here.” This functionality is integrated into Microsoft Intune and is accessible through Policy Management within the platform.
Typically, the problem arises due to Microsoft Intune restricting data copy-pasting for security purposes. It may also result from using outdated applications, surpassing the allowed data copying limit, or encountering issues with the source or destination files. If you’re facing challenges with this, here are six troubleshooting steps to address the issue.
Resolving the “Your Organization’s Data Cannot Be Pasted Here” Error:
1. Confirm Microsoft Intune hasn’t Blocked Copy-Pasting:
When data is moved between applications, it is often shared externally to the organization. If your company has blocked this data transfer, the error may occur. To rectify this, modify your Intune policy to unblock copy-pasting. If you lack administrator access, seek assistance from your administrator and follow these steps:
a. Log in to the Microsoft Intune dashboard.
b. Navigate to Client Apps > App Protection Policies.
c. Access your current policy settings.
d. Under Data Transfer, ensure that “Restrict cut, copy, and paste between apps” is unblocked. If blocked, unblock it.
2. Verify Permissions for Copying & Pasting Data:
Ensure you have the necessary permissions to copy and paste the data. If issues persist, check with a colleague having the same access level. If they can copy and paste successfully while you can’t, consult your administrator for resolution.
3. Confirm File Editability:
Ensure the file isn’t open in Protected View, and if necessary, enable editing. Additionally, check if the target file for pasting is editable. Disable read-only mode if needed.
4. Investigate File-Specific Issues:
If the problem extends beyond one file, create a new document and attempt pasting there. If successful, consider moving the data from the old file to a new one. If issues persist with new files, proceed to the next step.
5. Manage Data in Smaller Sections:
Intune administrators may impose restrictions on the amount of data that can be copied at once. If suspected, split the data into smaller segments and attempt relocation. Consult your administrator to confirm and, if needed, remove any restrictions.
6. Check for Pasting Data into an Empty File:
If encountering issues while pasting into an empty file, initialize the document by adding some text, saving it, and then reopening before pasting the copied information. This less common technique may help resolve the problem.